Linux adalah salah satu sistem operasi untuk komputer yang tersedia secara gratis, ada beberapa macam Linux, salah satunya Linux centos.
di sini saya akan menjelaskan bagaimana cara Instalasi Linux centos pada komputer/laptop
1.Boting lewat CD-Room
di sini saya akan menjelaskan bagaimana cara Instalasi Linux centos pada komputer/laptop
1.Boting lewat CD-Room
2.Setelah muncul tampilan utama,ketikkan cara install yang anda inginkan dan tekan enter.
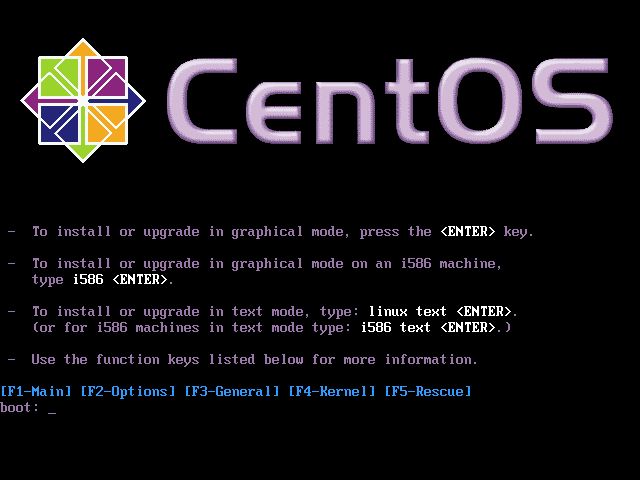
3. Kita dapat menguji media cd sebelum installasi dengan memilih OK.
Pilih Skip untuk melompati pengujian media dan memulai instalasi.
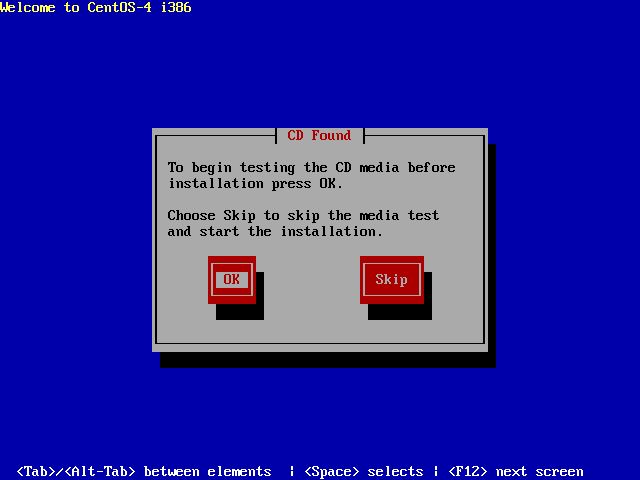
4. pilih bahasa yang ingin digunakan dalam installasi =>English
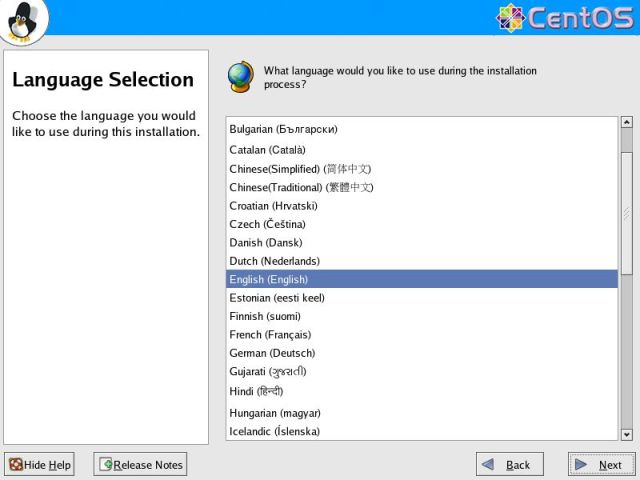
5. pilih keyboard untuk system dan sesuaikan dengan keyboard =>U.S.English=>Next.

6. pilih type installasi sesuai kebutuhan(untuk server oracle) =>Custom=>Next.
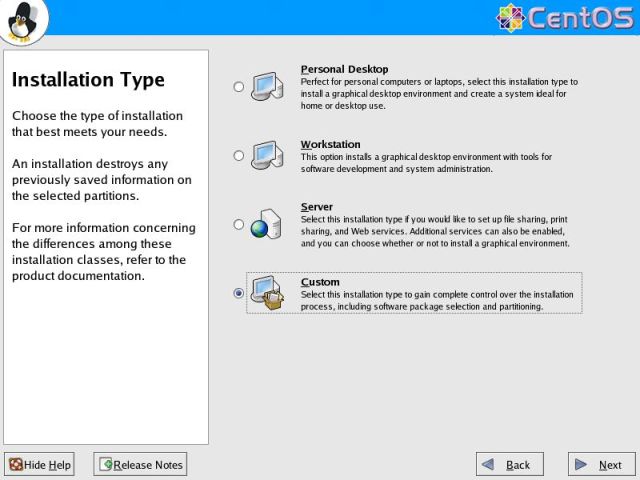
7. Partition disk dapat dilakukan secara otomatis atau manual =>Manual=>Next.
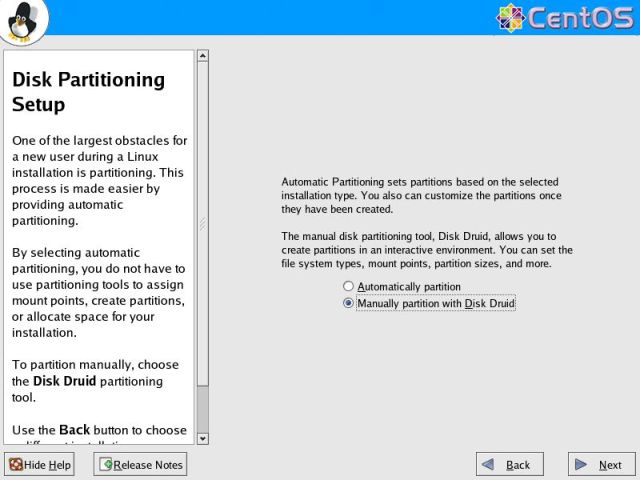
8. Pilih type partisi dan berapa besarnya sesuai dengan kebutuhan.
Skema partisi: 1./boot=>ext3=>100MB.
2.swap=>1GB
3./root=>ext3=>4GB(sisa hardisk)
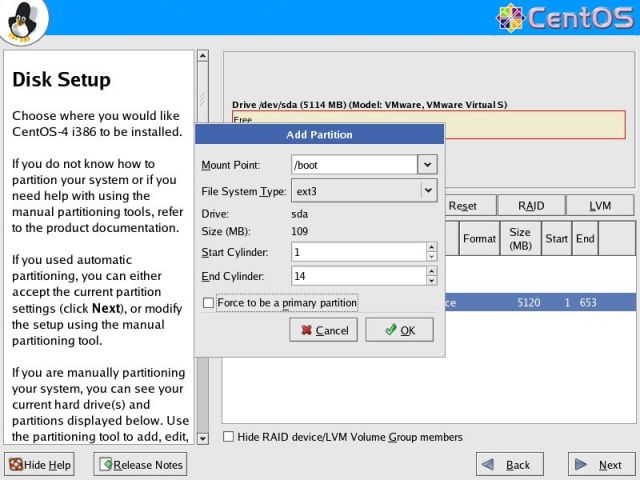
Setelah partisi selesai =>Next.
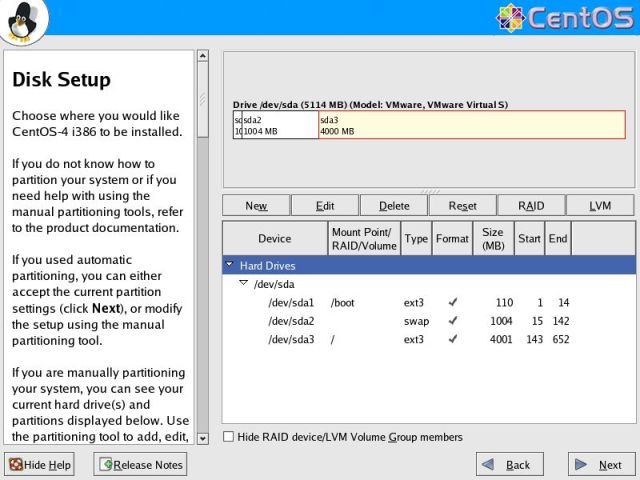
9. Pilih boot loader yang akan digunakan =>Next.
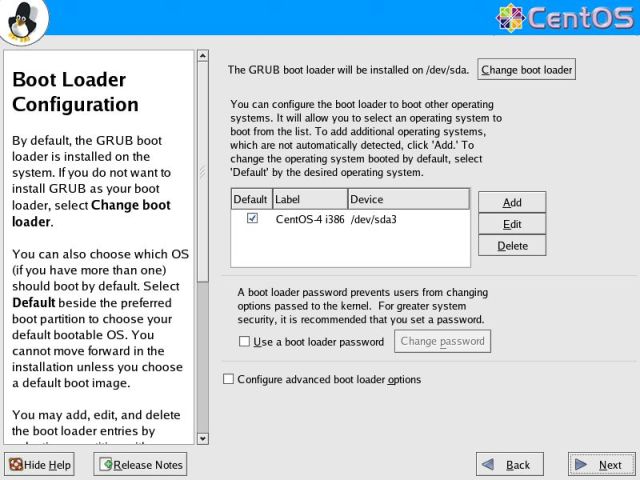
10. Atur IP address dan Netmask yang akan digunakan dan sesuaikan dengan jaringan =>OK.

11. Atur Domain dan Gateway yang akan anda gunakan =>Next.
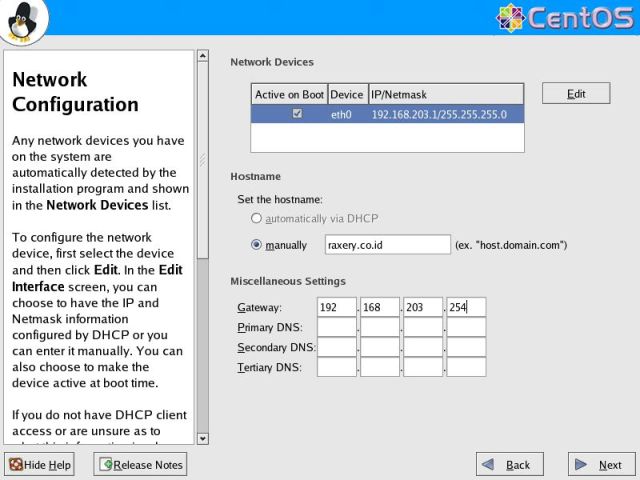
12. Bila DNS tidak kita isikan maka akan muncul tampilan seperti ini.Click continue,karena kita tidak memerlukan DNS. =>Next.
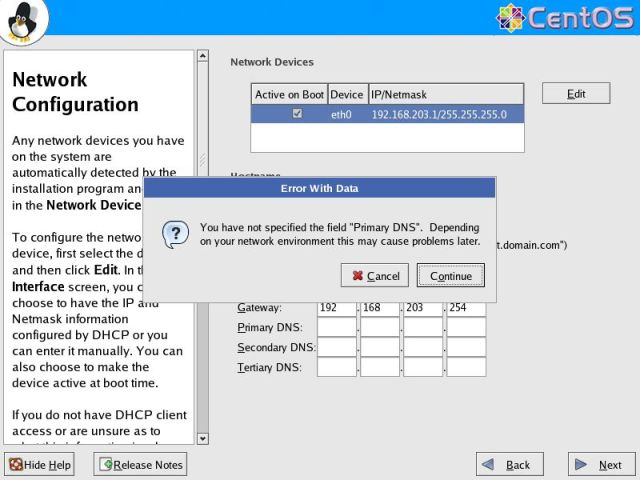
13. pilih No firewall bila tidak menggunakan firewall =>Next.
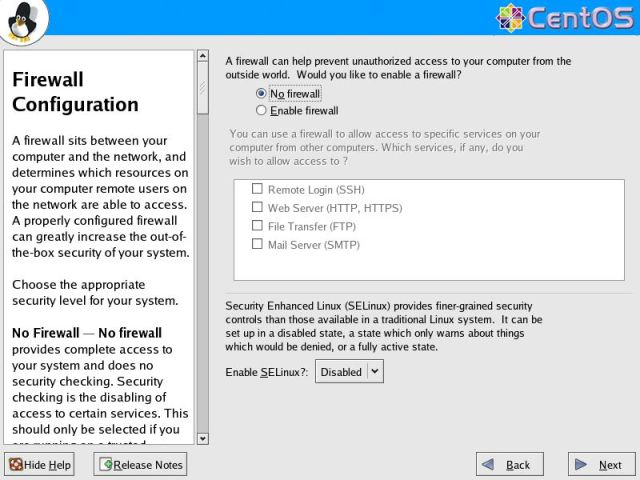
14. pilih Proceed untuk melanjutkan istalasi tanpa mengkonfigurasi firewall =>Next.
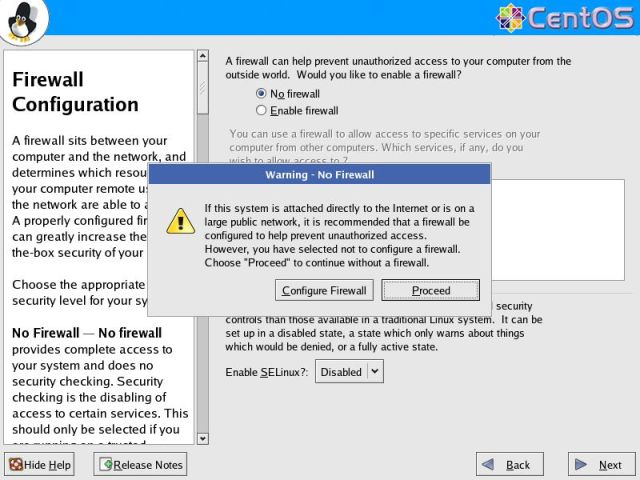
15. Atur bahasa untuk system sesuai keinginan èEnglish (USA)=>Next.
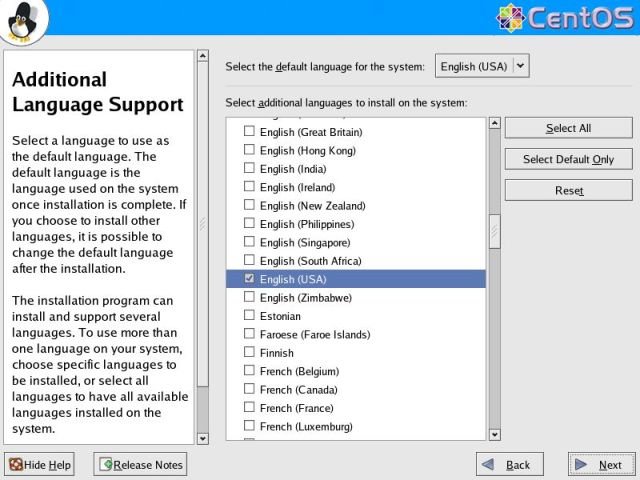
16. Atur zona waktu =>Asia/jakarta=>Next.

17. Masukan password untuk user root.Root password xxxxxxx=>Next.

18. pilih paket-paket yang kita perlukan dan beri tanda centang =>Next.
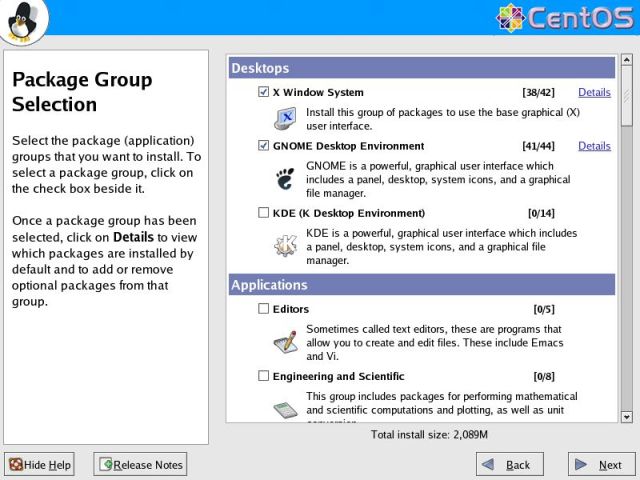
19. klick Next Untuk memulai Instalasi Centos.
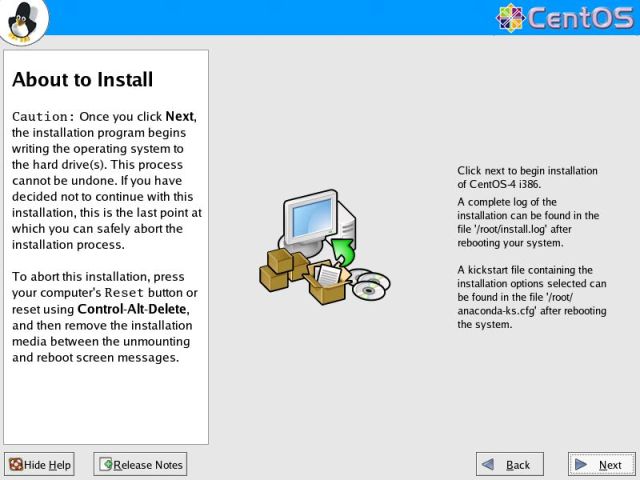
20.Tunggu installasi sampai selesai!!
21. setelah installasi selesai keluarkan CD dan booting ulang komputer.
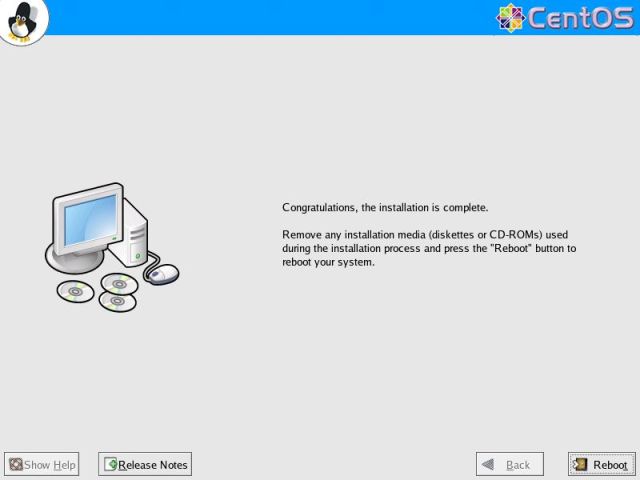
21. kemudian anda akan diminta mengisi beberapa konfigurasi.
Pilih yes,i agree to the license agreement untuk menyetujui=>Next.
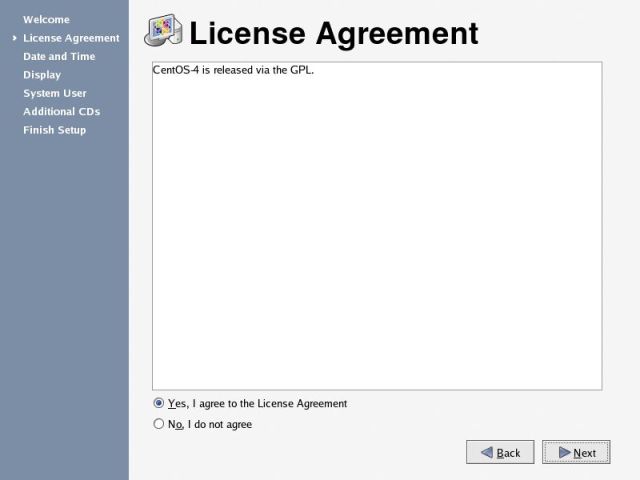
22. atur tanggal dan waktu komputer =>Next.
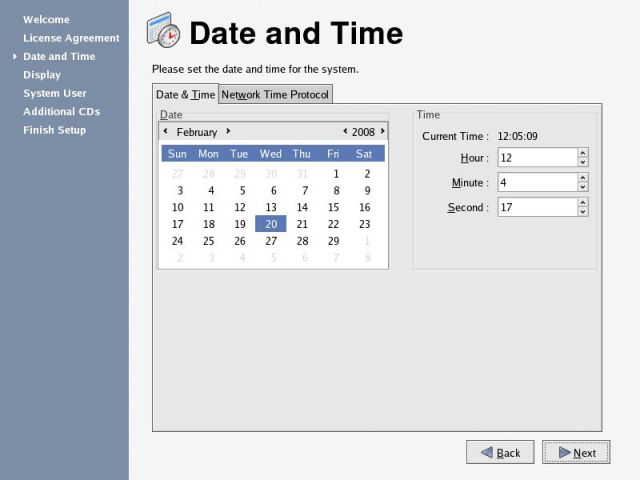
23. pilih resolusi yang akan digunakan dan sesuaikan dengan kebutuhan.Untuk server oracle hanya membutuhkan resolusi 800×600

24. Kita dapat menambahkan user sesuai keinginan.bila tidak ingin menambahkan user klick =>Next.

25.Bila kita tidak menambahkan account maka akan muncul seperti diatas,untuk melanjutkan konfigurasi pilih =>Continue=>Next.

26.Kita juga dapat menambahkan paket-paket aplikasi dari CD centos tambahan.bila tidak menambahkan klick =>Next.
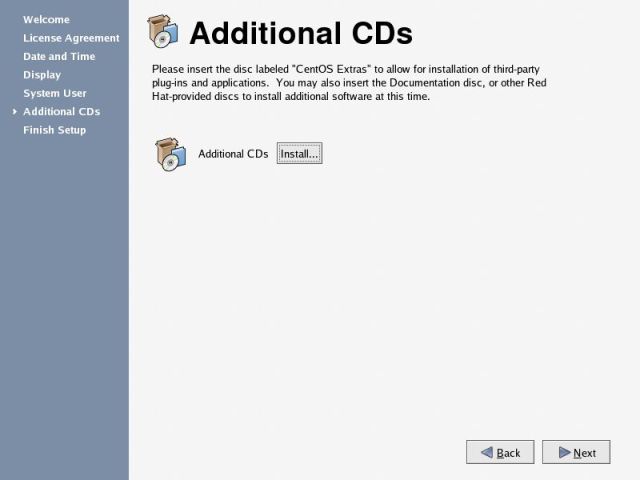
27. Setelah semua Configurasi selesai klick Next untuk masuk tampilan utama.
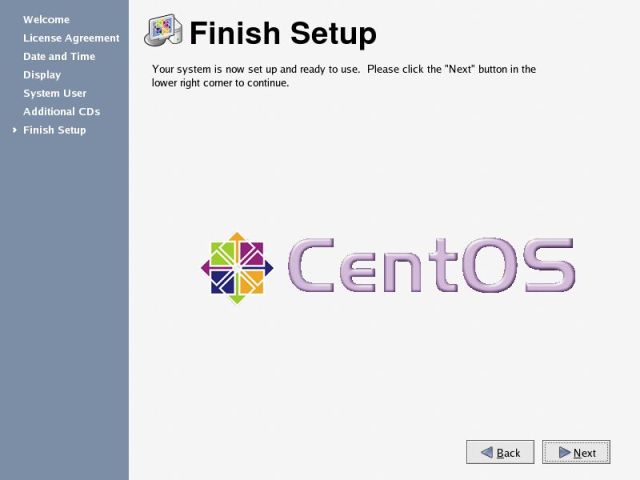
28.kemudian masukkan user name dan password dan CentOS siap digunakan.
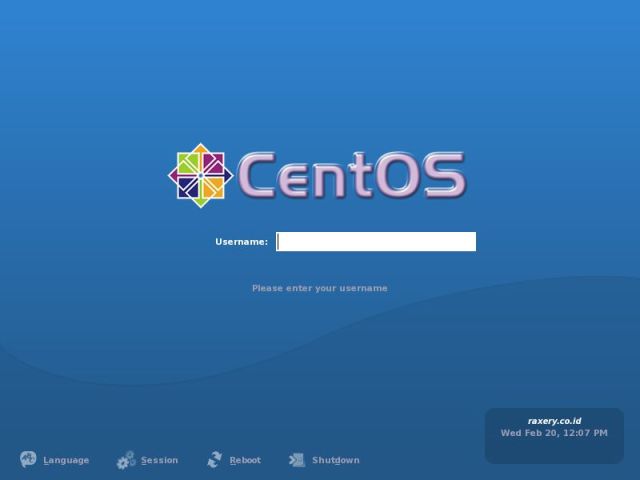
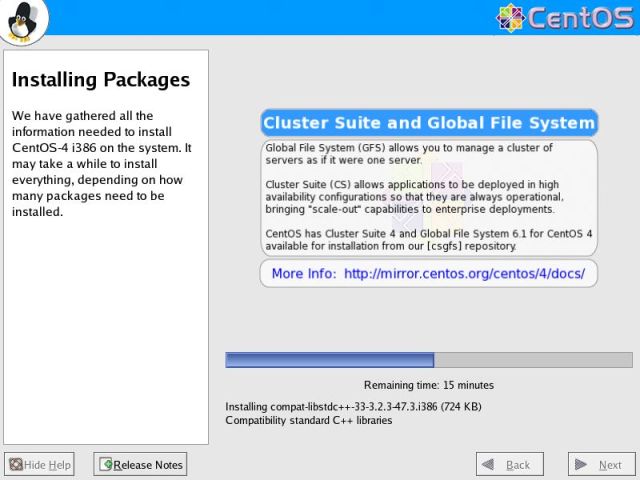
Tidak ada komentar:
Posting Komentar