Anda ingin menjajal Windows 8? Maka ikuti tutorial cara install Windows 8 dengan gambar di posting ini, nantinya anda akan dapat merasakan nikmatnya fasilitas dan kemampuan di tawarkan versi terbaru sistem operasi Microsoft untuk PC ini.
Dan di posting kita akan menginstall versi Windows 8 Consumer Preview, seperti namanya bahwa versi ini untuk konsumen yang ingin menguji-coba versi ini dari pengembangan dilakukan pihak Microsoft dan developer.
Dan sebelum melangkah ke proses instalasi pastikan bahwa komputer kamu memiliki tenaga prosesor paling tidak 1GHZ dan RAM minimal 1GB.
Cara Instal Windows 8 Edisi Developer
1. Silahkan anda masukan DVD Windows 8 Installer kemudian restart PC anda.
2. Sekarang seting BIOS untuk First Device Priority di CD/DVD Room. Manfaatnya adalah agar PC anda melakukan booting via DVD.
3. Sekarang tunggu hingga loading kelar.
4. Ketika muncul window seperti gambar berikut, aka pilih Indonesia sebagai language,, time, currency, and location. Kemudian pilih Next.
5. Sekarang pilih “Install Now” agar proses instalasi berlanjut.
6. Check pada pada kotak kecil “Accept the terms and conditions” lalu pilih “Next” untuk lanjut.
7. Ada dua pilihan akan anda temui, yakni upgrade ke versi Windows 8 Developer Edition atau fresh instalation. Maka anda ambil fresh dengan memilih Pilih Custom (Advanced).
8. Di tahap ini kamu bisa pilih partisi, memformat dan membuat partisi. Maka pilih buat partisi untuk Sistem Windows. Rampung konfigurasi drive maka pilih Next.
9. Sekarang komputer anda akan melakukan instal, tunggu hingga selesai.
10. Komputer kamu akan langsung reboot setelah proses instalasi selesai dan persiapkan pengaturan. Jadi tunggulah dan sabar.
11. Sekarang anda pilih “Express settings” di window berserta pilihan apa saja yang anda inginkan.
12.Jika anda memiliki akun Windows Live maka masukan info login akun anda disini.
13. Maka pilih “I don’t want to log in with a Windows Live ID” jika kamu tidak memiliki akun Windows Live, atau memang tidak ingin gunakan akun itu.
14. Oleh karenanya anda pilih “Local account” untuk buat Username dan Password sebagai akun login.
15. Setelah semua info akun di masukan maka lanjutkan langkah anda dengan klik Next. Windows akan lakukan konfigurasi setting anda.
16. Setelah semua setup beres, maka kamu akan temui tampilan dekstop Windows 8 dilayar seperti ini.
17.Beres sudah! Selamat anda telah berhasil menginstall Windows 8 di komputer.
Silahkan download Windows 8 Pro.
Dan di posting kita akan menginstall versi Windows 8 Consumer Preview, seperti namanya bahwa versi ini untuk konsumen yang ingin menguji-coba versi ini dari pengembangan dilakukan pihak Microsoft dan developer.
Dan sebelum melangkah ke proses instalasi pastikan bahwa komputer kamu memiliki tenaga prosesor paling tidak 1GHZ dan RAM minimal 1GB.
Cara Instal Windows 8 Edisi Developer
1. Silahkan anda masukan DVD Windows 8 Installer kemudian restart PC anda.
2. Sekarang seting BIOS untuk First Device Priority di CD/DVD Room. Manfaatnya adalah agar PC anda melakukan booting via DVD.
3. Sekarang tunggu hingga loading kelar.
4. Ketika muncul window seperti gambar berikut, aka pilih Indonesia sebagai language,, time, currency, and location. Kemudian pilih Next.
5. Sekarang pilih “Install Now” agar proses instalasi berlanjut.
6. Check pada pada kotak kecil “Accept the terms and conditions” lalu pilih “Next” untuk lanjut.
7. Ada dua pilihan akan anda temui, yakni upgrade ke versi Windows 8 Developer Edition atau fresh instalation. Maka anda ambil fresh dengan memilih Pilih Custom (Advanced).
8. Di tahap ini kamu bisa pilih partisi, memformat dan membuat partisi. Maka pilih buat partisi untuk Sistem Windows. Rampung konfigurasi drive maka pilih Next.
9. Sekarang komputer anda akan melakukan instal, tunggu hingga selesai.
10. Komputer kamu akan langsung reboot setelah proses instalasi selesai dan persiapkan pengaturan. Jadi tunggulah dan sabar.
11. Sekarang anda pilih “Express settings” di window berserta pilihan apa saja yang anda inginkan.
12.Jika anda memiliki akun Windows Live maka masukan info login akun anda disini.
13. Maka pilih “I don’t want to log in with a Windows Live ID” jika kamu tidak memiliki akun Windows Live, atau memang tidak ingin gunakan akun itu.
14. Oleh karenanya anda pilih “Local account” untuk buat Username dan Password sebagai akun login.
15. Setelah semua info akun di masukan maka lanjutkan langkah anda dengan klik Next. Windows akan lakukan konfigurasi setting anda.
16. Setelah semua setup beres, maka kamu akan temui tampilan dekstop Windows 8 dilayar seperti ini.
17.Beres sudah! Selamat anda telah berhasil menginstall Windows 8 di komputer.
Silahkan download Windows 8 Pro.











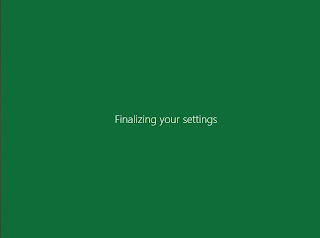

Tidak ada komentar:
Posting Komentar