Selain RedHat Enterprise Linux dan distro turunannya (CentOS, Fedora, dll) ada satu lagi sistem operasi yang banyak digunakan di kalangan enterprise. Tentu saja distro dimaksud adalah SUSE Enterprise Linux dan versi komunitasnya, OpenSUSE. OpenSUSE punya satu kelebihan yang tidak dimiliki distro Linux lainnya. Distro punyaYaST, kakas berbasis GUI yang memberikan kemudahan bagi pengguna untuk melakukan konfigurasi sistem. YaST sangat mudah digunakan dan hampir semua layanan server dicakup di dalamnya. Pengguna yang baru migrasi dari sistem operasi Windows Server akan sangat terbantu sekali dengan adanya YaST.
Di tutorial kali ini, kita akan membahas step by step instalasi OpenSUSE 12.1. Instalasi dilakukan menggunakan virtual machine di atas VirtualBox. Silakan baca artikel sebelumnya untuk panduan instalasi VirtualBox di Debian dan cara mudah membuat virtual machine. ISO image installer OpenSUSE 12.1 dapat diunduh dari situs resminya atau mirrorlokal seperti Kambing. Atur komputer untuk boot menggunakan CD-ROM. Setelah itu ikuti langkah-langkah instalasi berikut:
Di tutorial kali ini, kita akan membahas step by step instalasi OpenSUSE 12.1. Instalasi dilakukan menggunakan virtual machine di atas VirtualBox. Silakan baca artikel sebelumnya untuk panduan instalasi VirtualBox di Debian dan cara mudah membuat virtual machine. ISO image installer OpenSUSE 12.1 dapat diunduh dari situs resminya atau mirrorlokal seperti Kambing. Atur komputer untuk boot menggunakan CD-ROM. Setelah itu ikuti langkah-langkah instalasi berikut:
- Dari menu boot loader OpenSUSE, pilih 'Installation' lalu tekan Enter.
- Di layar 'Welcome' pilih bahasa dan keyboard layout yang akan digunakan selama dan sesudah instalasi. Klik'Next' untuk melanjutkan.
- Pilihan 'New Installation' digunakan jika kita belum pernah melakukan instalasi OpenSUSE di komputer yang sama. Jika sebaliknya, pilih 'Update an Existing System' untuk melakukan upgrade ke rilis lebih baru. Lanjutkan dengan klik 'Next'.
- Pilih zona waktu dengan klik pada titik di peta atau memilih dari combobox. Sesuaikan juga waktu yang tampil jika tidak sesuai. Klik 'Next'.
- Tentukan desktop environment yang akan digunakan. OpenSUSE menyediakan beberapa pilihan seperi Gnome, KDE, XFCE, LXDE, Minimal X Window, atau tanpa desktop sama sekali. Klik 'Next' untuk melanjutkan.
- Kita akan menyerahkan pembuatan partisi ke installer OpenSUSE, dengan cara ini OpenSUSE akan membuat beberapa partisi yang dibutuhkan secara otomatis. Pastikan untuk menghilangkan semua tanda centang lalu klik'Next'.
- Isi informasi untuk user mulai dari nama lengkap, username, dan password. Di sini kita juga punya pilihan untuk menjadikan user ini sebagai administrator, sehingga nantinya dapat melakukan administrasi sistem menggunakansudo. Lalu klik 'Next'.
- Klik 'Install' untuk mulai melakukan instalasi sistem ke hard disk. Sebelumnya pastikan dulu semua setting instalasi sudah sesuai, jika ada yang belum silakan menekan tombol 'Back' untuk mengubahnya.
- Konfirmasi instalasi dengan klik tombol 'Install'.
- Instalasi berlangsung dan memakan waktu beberapa puluh menit. Tunggu hingga proses ini selesai.
- Setelah instalasi selesai, OpenSUSE akan reboot. Masih booting menggunakan CD/DVD seperti pada langkah pertama pilih 'Boot from Hard Disk' untuk melanjutkan instalasi ke tahap konfigurasi otomatis.
- Setelah itu kita sudah bisa login ke desktop OpenSUSE menggunakan user yang kita buat tadi.
- Dan kitapun sampai di desktop OpenSUSE yang siap dioprek lebih lanjut.

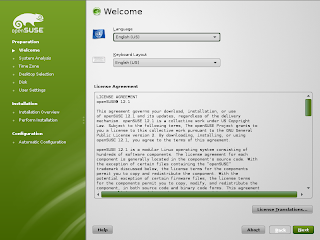











Tidak ada komentar:
Posting Komentar